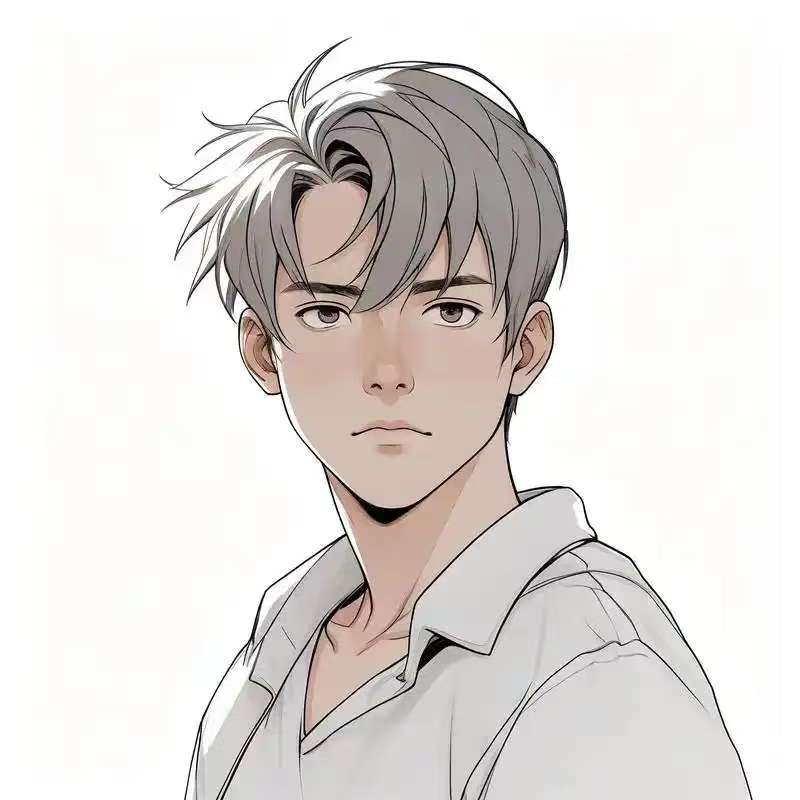01-虚拟机下载与安装
星期一, 4月 7, 2025 | 7分钟阅读

关于Linux系统大数据环境搭建——01-虚拟机下载与安装。
VMWare版本:VMware Workstation 16
安装

本文使用 Windows 10 操作系统安装 VMware Workstation 16 来进行讲解。鼠标双击我准备好的VMware-workstation-full-16.1.0-17198959.exe文件,然后按以下步骤完成安装:

勾选我接收许可协议中的条款,点击下一步。

根据个人习惯自定义安装位置,点击下一步。

学习阶段我们使用破解版,就不给人家添麻烦了,把下面两个选项都取消勾选,点击下一步。

自行选择是否创建快捷方式,点击下一步。

点击安装,耐心等待。


点击许可证,输入我给大家准备好的密钥。

输入密钥后点击输入即可。

最后点击完成退出安装向导,整个安装流程结束。

安装完成后第一时间检查网络连接是否有VMnet1和VMnet8,如果没有卸载虚拟机清理注册表并重新安装。

接下来,打开虚拟机软件,点击编辑→首选项修改虚拟机默认创建位置:


创建虚拟机
创建虚拟机前请先检查电脑是否开启虚拟化。打开任务管理器,在性能选项中查看虚拟化信息。如果没开启需要进入 BIOS 系统进行开启(不同类型的电脑进入方式不同),这方面内容请自行搜索。

接下来,请按以下流程完成虚拟机创建。

点击自定义,定制化安装虚拟机。

选择硬件兼容性,可以调整是否向下兼容,本文就使用默认值了。

选择刚才下载好的 CentOS7 镜像文件。

根据个人习惯修改虚拟机创建位置并填写虚拟机名称。

根据需求设置虚拟机处理器数量。

根据需求设置虚拟机内存大小。

选择 NAT 网络模式。

选择 IO 控制器类型,默认即可。

选择磁盘类型,默认即可。

选择创建新虚拟磁盘。

设置最大磁盘大小,学习大数据推荐使用 100G。这里并不是马上分配 100G 出去,而是用多少分多少,最大上限 100G,所以切记不要勾选立即分配所有磁盘空间,否则会立刻将物理磁盘 100G 分配给该虚拟机。

设置虚拟磁盘名称,默认即可。

点击完成,虚拟机创建结束。

配置虚拟机
初始化
选择刚才创建好的虚拟机,点击开启此虚拟机。

底部提示信息直接关闭即可,然后点击屏幕用键盘上下键切换至Install CentOS 7,回车。

接下来耐心等待虚拟机初始化,直到出现选择语言界面,选择英文并点击Continue。

点击DATE & TIME设置时区和时间,后面通过命令也可以实现修改。

设置完成后点击Done返回。

点击INSTALLATION DESTINATION设置硬盘分区。

选择自定义分区并点击Done开始设置。

点击+号开始设置分区。

引导分区/boot设置256M并点击Add mount point进行添加。

交换分区swap设置2G并点击Add mount point进行添加。

然后选择/并点击Add mount point将剩余所有空间分配给/分区。

分区设置完成后点击Done。

点击Accept Changes接受修改内容。

接下来点击Begin Installation开启安装。

安装时可通过ROOT PASSWORD给虚拟机设置密码。

设置密码后点击Done返回安装界面,耐心等待安装。

USER CREATION用于创建用户,我们暂时不创建,使用默认用户root即可。后期我们学习通过命令创建用户-组-权限等。

直到出现以下界面,表示虚拟机安装完成,点击Reboot重启虚拟机。

输入默认用户root与密码回车登入虚拟机。注意:考虑到安全问题,输入密码时是不会显示在屏幕上的。

网络
首先打开虚拟机的虚拟网络编辑器,查看 NAT 设置中的 IP 段和网关信息。

NAT 设置中的 IP 段和网关信息如下。

然后输入以下命令打开网络配置文件:
vi /etc/sysconfig/network-scripts/ifcfg-ens33
注意:切记不要手动输入,使用Tab键自动补齐,因为有的人是 ifcfg-ens33 有的是 ifcfg-ens32 防止出错。
原文件内容如下:

TYPE=Ethernet # 网卡类型(通常是 Ethernet 以太网)
PROXY_METHOD=none # 代理方式:为关闭状态
BROWSER_ONLY=no # 只是浏览器:否
BOOTPROTO=static # 网卡的引导协议(static:静态IP dhcp:动态IP none:不指定,不指定容易出现各种各样的网络受限)
DEFROUTE=yes # 默认路由
IPV4_FAILURE_FATAL=no # 是否开启 IPV4 致命错误检测
IPV6INIT=yes # IPV6 是否自动初始化:是(现在还未用到 IPV6,不会有任何影响)
IPV6_AUTOCONF=yes # IPV6 是否自动配置:是
IPV6_DEFROUTE=yes # IPV6 是否可以为默认路由:是
IPV6_FAILURE_FATAL=no # 是否开启 IPV6 致命错误检测
IPV6_ADDR_GEN_MODE=stable-privacy # IPV6 地址生成模型
NAME=ens33 # 网卡物理设备名称
UUID=070892f0-514c-46c5-8593-c379854dcce1 # 通用唯一识别码,每一个网卡都会有,不能重复,否则两台 Linux 机器只有一台可上网
DEVICE=ens33 # 网卡设备名称,必须和‘NAME’的值一样
ONBOOT=yes # 是否开机启动网络,要想网卡开机就启动或通过`systemctl restart network`控制网卡,必须设置为 yes
IPADDR=192.168.88.100 # 本机 IP
NETMASK=255.255.255.0 # 子网掩码
GATEWAY=192.168.88.2 # 默认网关
DNS1=192.168.88.2 # DNS 服务器
DNS2=114.114.114.114 # DNS 服务器
DNS3=8.8.8.8 # DNS 服务器
我们只需要修改 2 行,删除 1 行,新增 6 行即可。首先i键进入编辑模式,然后开始编辑文件:
修改:
ONBOOT=yes
BOOTPROTO=static
ONBOOT=yes:是否开机启动网络BOOTPROTO=static:使用静态网络 IP,就是自己手动设置(dhcp 表示动态获取网络 IP,也就是自动获取)
删除:
UUID=xxxxx
UUID=xxxxx:每一个网卡都会有,不能重复,否则两台 Linux 机器只有一台可上网。因为后期我们会通过这台虚拟机克隆新的虚拟机,所以删除UUID。
新增:
IPADDR=192.168.88.100
NETMASK=255.255.255.0
GATEWAY=192.168.88.2
DNS1=192.168.88.2
DNS2=114.114.114.114
DNS3=8.8.8.8
文件操作完毕后Esc退出编辑模式,然后:进入底行模式:wq保存并退出文件。
然后输入以下命令重启网络:
systemctl restart network
然后ping一下百度,如果出现以下效果则表示网络配置成功(Ctrl + C 终止 ping 命令的执行)。

防火墙
防火墙(英语:Firewall)技术是通过有机结合各类用于安全管理与筛选的软件和硬件设备,帮助计算机网络于其内、外网之间构建一道相对隔绝的保护屏障,以保护用户资料与信息安全性的一种技术。
也可以理解为保护本机的端口不被别人访问,如果端口需要被别人访问到,需要添加端口的防火墙例外。为了方便学习,我们直接将防火墙关闭并禁用,命令如下:
# 查看防火墙状态
systemctl status firewalld
# 本次服务内关闭防火墙(重启虚拟机后会自动开启)
systemctl stop firewalld
# 启动防火墙
systemctl start firewalld
# 重启防火墙
systemctl restart firewalld
# 禁用防火墙服务
systemctl disable firewalld

SELINUX
SELinux 是「Security-Enhanced Linux」的简称,是美国国家安全局「NSA=The National Security Agency」 和SCC(Secure Computing Corporation)开发的 Linux 的一个扩张强制访问控制安全模块。我们在使用 Linux 系统过程中,SELinux 对未知软件的安装有可能会拒绝或者警告,同样为了方便学习,我们禁用这个功能。
使用以下命令打开 SELinux 的配置文件:
vi /etc/selinux/config
修改SELinux=disabled,然后:wq保存并退出。

enforcing:强制执行permissive:放行disabled:禁用
关闭虚拟机
可以通过以下命令关闭虚拟机:
halt:相当于直接拔掉电源,不推荐。poweroff:直接关闭机器,但是有可能当前虚拟机有其他用户正在使用,不推荐。shutdown -h now:马上关闭计算机 ,但是会给其他用户发送消息,推荐。reboot:重启虚拟机。
快照与克隆
拍摄快照
可以通过拍摄快照记录当前虚拟机的状态,以防出问题时可以及时还原。虚拟机运行时也可以拍摄快照,只不过速度会非常慢,且运行时虚拟机也会不停的产生数据,为了防止数据丢失或出错,建议关闭虚拟机后再拍摄快照。

转到
后期可通过快照管理器选择回到某一个历史快照的节点。


克隆
除此之外,还可以通过克隆复制虚拟机的当前状态或某一个历史快照节点。


克隆又分为链接克隆和完整克隆:

- 链接克隆
- 当前节点文件夹只存储差异性数据
- 相同数据存放在原始节点上
- 优点:节省硬盘空间
- 缺点:耦合性大
- 完整克隆
- 就是基于原始节点完全拷贝到新节点的文件夹中
- 优点:耦合性抵
- 缺点:硬盘空间使用大
- 推荐使用完整克隆
虚拟机基于不同节点拍摄多个快照后效果如下:

修改克隆机配置
网络信息:参考配置虚拟机中的修改网络信息。
主机名:
hostname node01:本次启动中有效,重启虚拟机后还是原来的名字。vi /etc/hostname:修改完成后需要重启生效。
移除虚拟机
可以通过右键虚拟机→移除来移除此虚拟机,但是这种方式只是将虚拟机从 VMware 界面中移除而并非从磁盘上删除。

如果要从磁盘上删除虚拟机,使用以下方式或自行找到虚拟机存储在磁盘上的位置并进行删除。

连接虚拟机
- Xshell:负责向虚拟机输入命令
- Xftp:负责向虚拟机传输文件